こんにちは、ユキです。
新卒で大企業のSIerに入社し、現在は業務システムのWebアプリケーションを開発しています。

GitHubの登録したいけど英語たくさん出てきた…。

英語でてくると不安になるよね。
安心できるように画像付きで解説するよ。
GitHubを登録する時に英語がたくさん出てきますが安心してください。
英語がわからなくても登録を進められるようにサポートしていきます。
初心者でも始めやすいように解説していくので肩の力を抜いて読み進めてみてください。
スポンサーリンク
1: GitHubとはなにか
GitHubとは、エンジニアが各々のソースコードを公開して他のエンジニアの人に共有できるコード管理サービスです。
現在はチーム開発などのプロジェクトで使用されています。多くの会社でソースコードを共有する際にGitHubを使用しています。
世界中の人が利用しているのでユーザー数も豊富です。チーム開発を行う際の一つの登竜門といえるでしょう。
2: GitHubでできること
企業や個人を問わずに基本は無料で使うことができます。
GitHubに作成するリポジトリ(保存するスペース)は、基本的には公開用なっていますが、有料版に変更すると指定したユーザーだけが閲覧できるようにプライベートリポジトリを作成することができます。
個人で使う分には、無料版で問題ありません。企業やチームで使用することになった場合に有料版に変更することを検討しましょう。
主にできることを次の表にまとめておきます。
| リポジトリ(保存するスペース)作成 |
| プロジェクトにメモ書きを残す |
| タスク管理ツール |
3: GitHubの登録の仕方
3.1 GitHubの公式サイトにアクセス
まず最初にGitHub公式サイトにアクセスしてください。
アクセスすると次のような画面が表示されます。
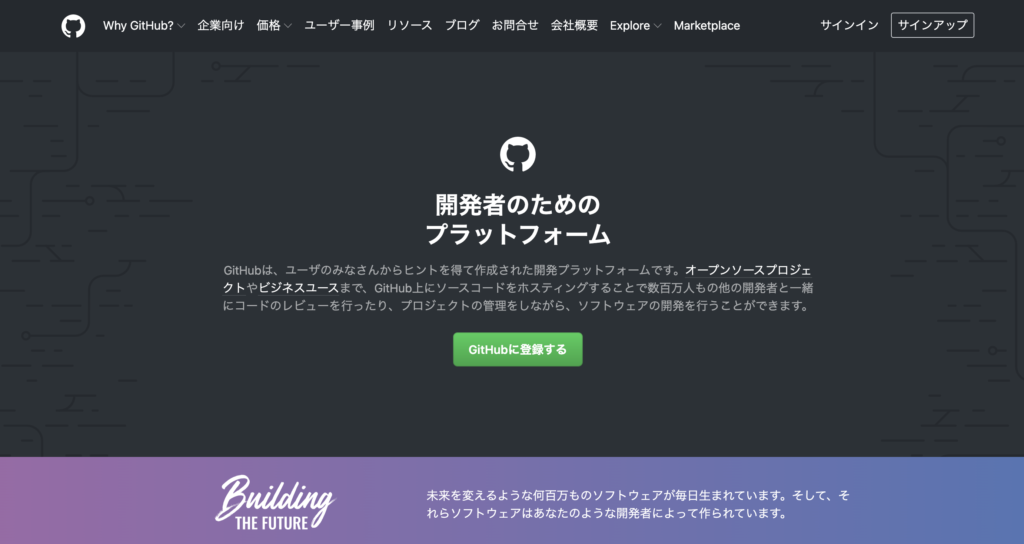
この画面が出てきたら緑色のボタンの「GitHubに登録する」をクリックしましょう。
3.2 ユーザー情報を登録する
次のようなユーザー情報登録画面が表示されます。
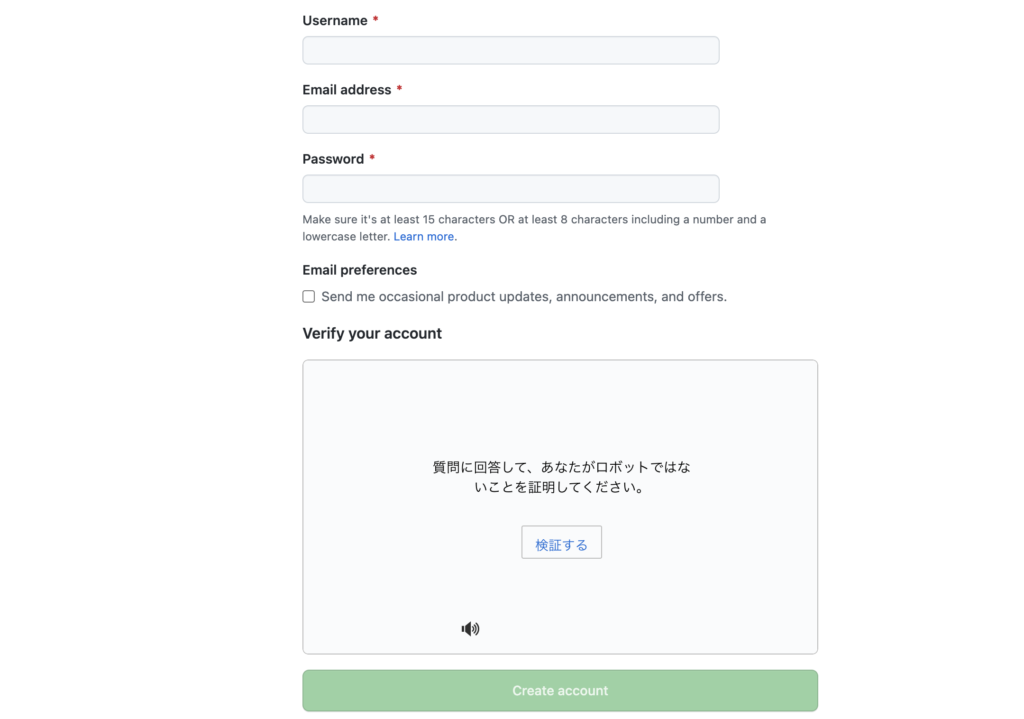
Username(ユーザーネーム)には、GitHubに登録されていないものを使うことができます。
Email address(メールアドレス)には、GitHubからのお知らせを受信できるメールアドレスを入力してください。次に説明するPINコードもこちらに届くので自分で管理ができるメールアドレスのほうがいいと思います。
Password(パスワード)はセキュリティ強化のためにしっかり設定しておきましょう。筆者が使っている1Passwordというツールを使うのもおすすめです。
設定が完了したら「Create account」ボタンをクリックしましょう。
3.3 PINを入力
登録したメールアドレスに送信されたPINを入力する画面が出てきます。
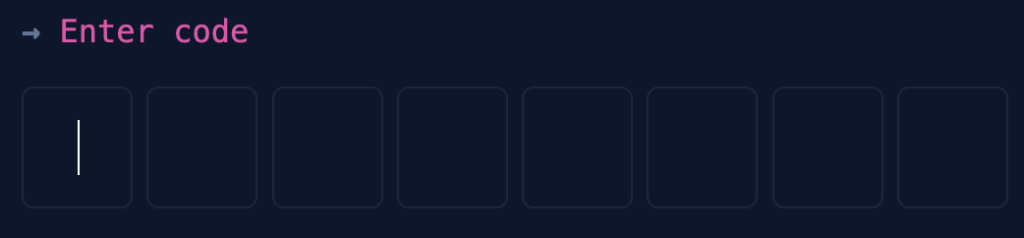
セキュリティの安全確認のために入力するものです。
送られてきた8桁の数字を入力しましょう。
3.4 チームメンバー入力
次のようなチームメンバーを入力する画面が表示されます。
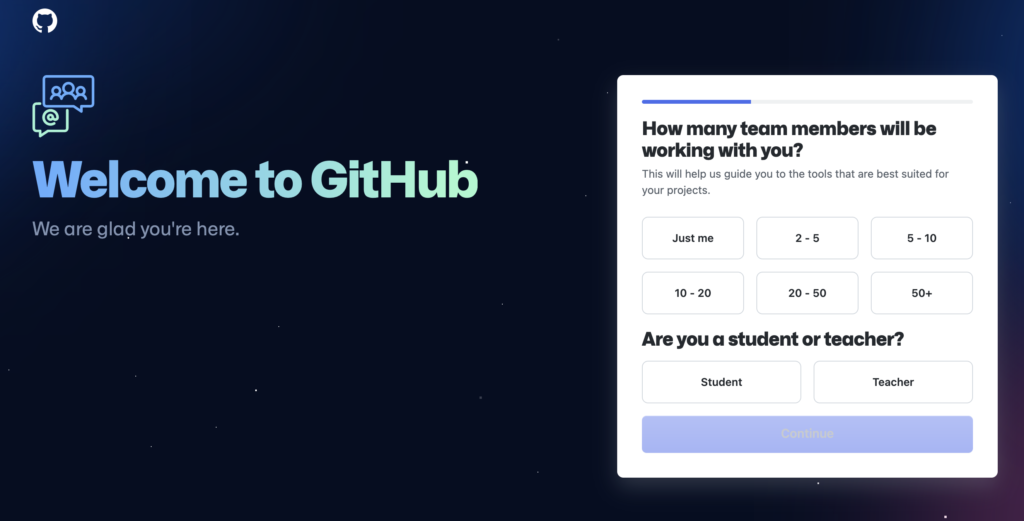
個人で開発する場合は、「 Just me」を選びましょう。
チームで開発する場合はだいたいの人数を計算してボタンをクリックしてください。
StudentかTeacherは選ばなくても大丈夫そうなので飛ばして「Continue」ボタンをクリックしましょう。
3.5 用途を選択する
次の画面のように用途を選択する画面が出てきます。
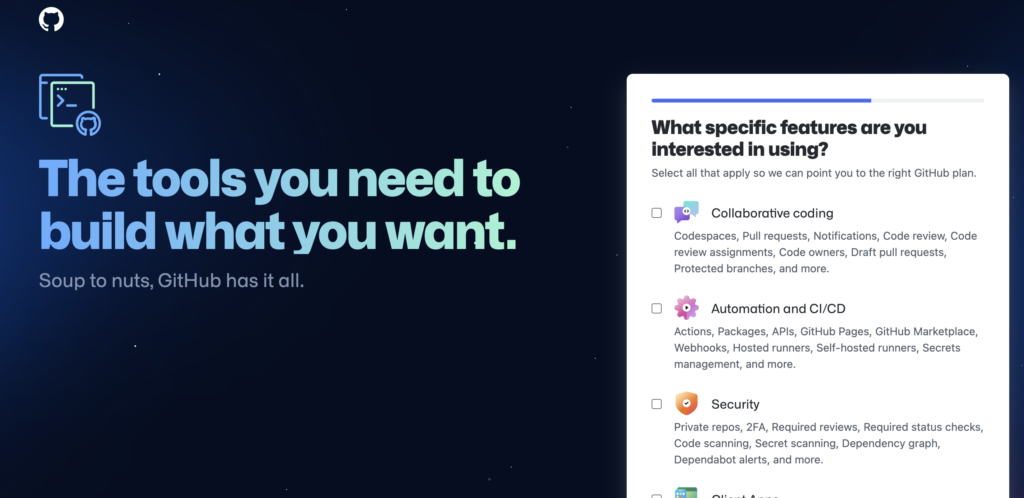
自分がGitHubを使いたい理由を選択します。
特に考えてなければ次に行って大丈夫です。
3.5 プラン選択
プランを選択する画面が出てきます。
右側は月額が発生してしまうので、左側の「Free」を選びましょう。
3.6 登録完了
次のような画面が表示されたら登録完了です。
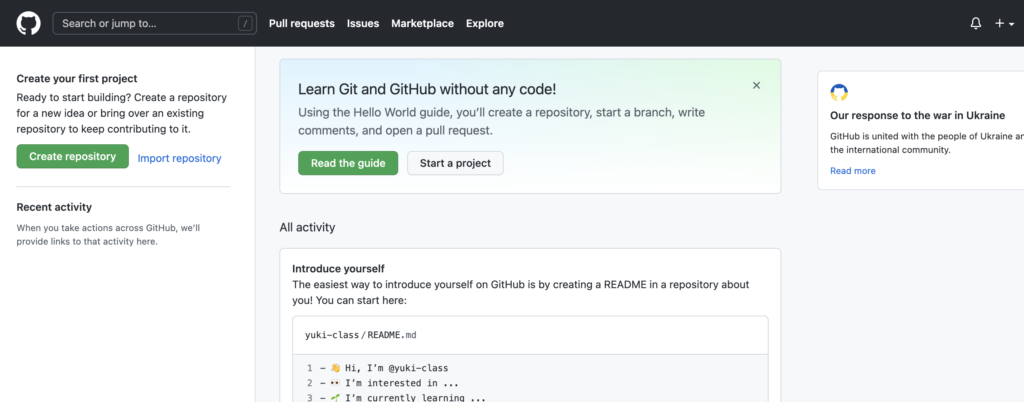
これでGitHubが使えるようになりました。
使い方についてはまた後日解説していきたいと思います。
まとめ
今回はGitHubの登録方法を画像付きで解説していきました。
GitHubを登録すると公開されている他の人のソースコードを見ることができたり、チームでの開発の時に差分やログを見れたりするなど開発がグッと楽になります。
みなさんもGitHubを使ってどんどん開発を進めてみてください。
プログラミングの学習はプログラミングスクールで進めるのもおすすめです。
「RUNTEQのプログラミングスクール」では無料相談を行なっています。
自分のプログラミングに関する悩みなどを気軽に打ち明けてみてください。
これからもユキのIT教室では初心者・未経験者向けのIT情報を発信していくのでよかったらフォローしてください。
以上、ユキでした!
スポンサーリンク



